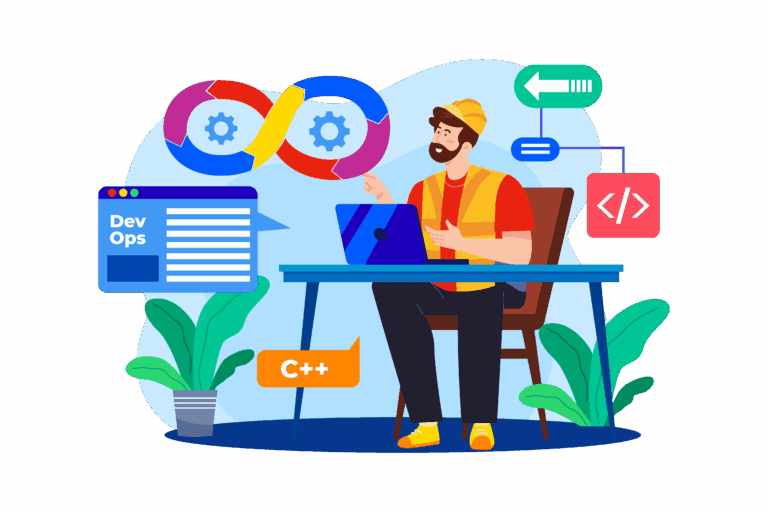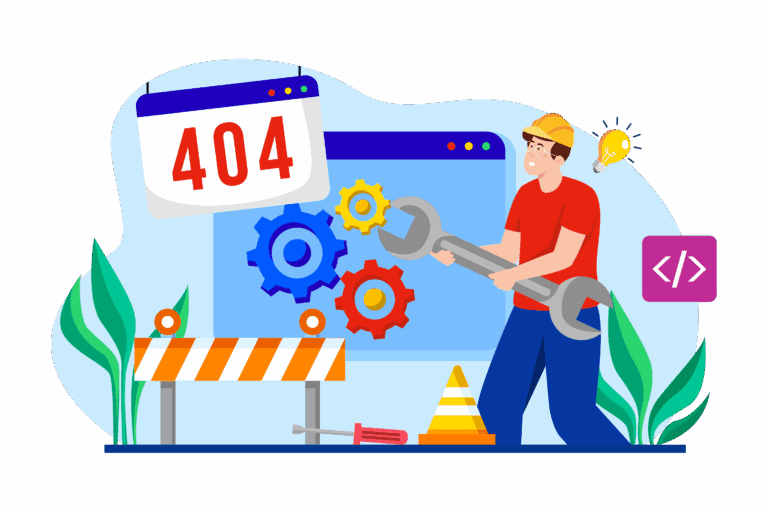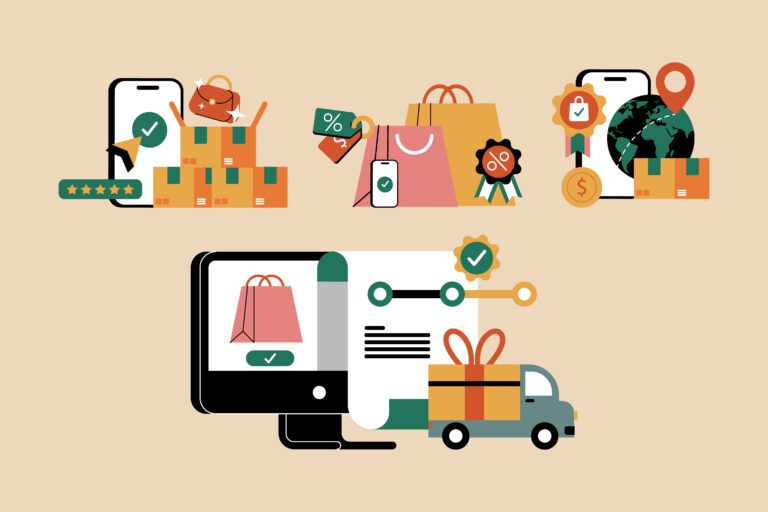Linux is a powerful operating system that thrives on its command-line interface (CLI). Mastering essential Linux commands can significantly boost your productivity, whether you’re a beginner or an experienced user. In this guide, we’ll explore 50 essential Linux commands, their explanations, and potential parameters to help you understand their usage. Additionally, we will discuss the importance of the terminal, why it is preferred by many users, and how it can be a fun and engaging way to interact with your system.
What is a Terminal?
A terminal, also known as a command line or console, is a text-based interface that allows users to interact with the operating system. Unlike graphical user interfaces (GUIs), which rely on visual elements like buttons and icons, the terminal requires users to input commands in text form. This can seem daunting at first, but it offers a level of control and flexibility that many users find invaluable.

Why Prefer the Terminal?
- Efficiency: For many tasks, using the terminal can be faster than navigating through a GUI. Commands can be executed quickly with just a few keystrokes, allowing for rapid file management, system monitoring, and software installation.
- Automation: The terminal allows users to write scripts that automate repetitive tasks. This can save time and reduce the likelihood of human error.
- Remote Access: The terminal is essential for managing remote servers via SSH (Secure Shell). This is particularly useful for system administrators who need to manage multiple servers without a graphical interface.
- Resource Usage: Terminals consume fewer system resources than GUIs, making them ideal for low-spec machines or when running multiple applications simultaneously.
- Powerful Tools: Many powerful tools and utilities are only available through the terminal. Learning to use the command line opens up a world of possibilities for system management and development.
Why is the Terminal Fun?
Using the terminal can be an enjoyable experience for several reasons:
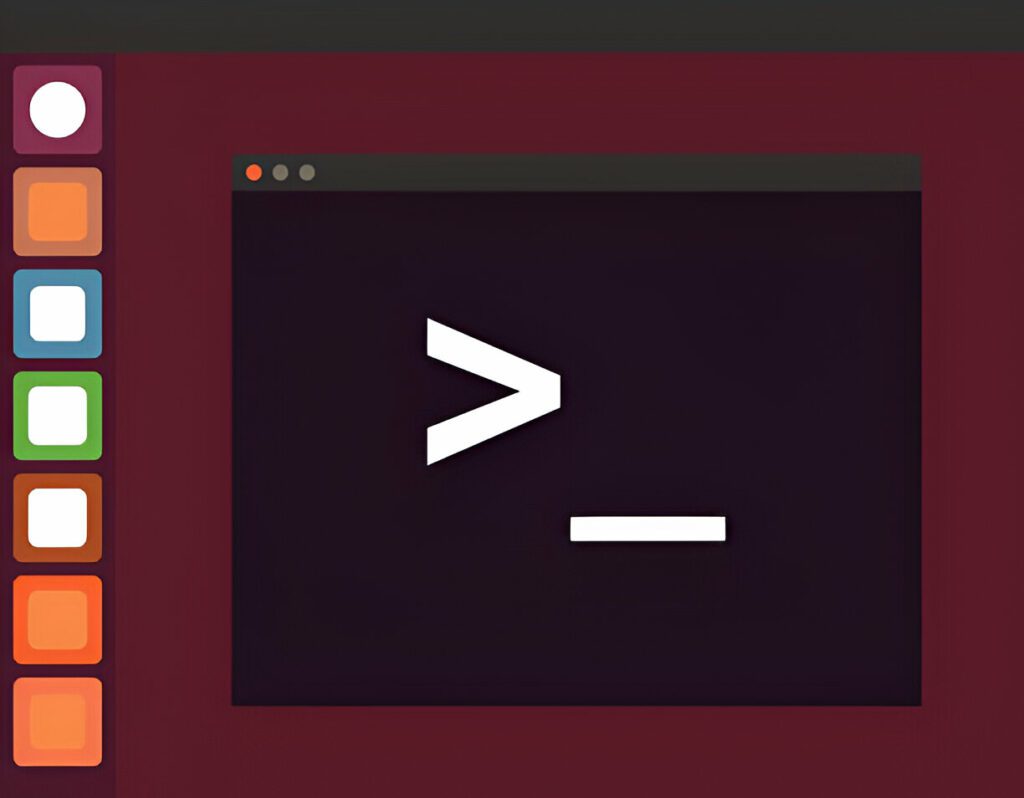
- Creativity: The terminal allows for creative problem-solving. Users can combine commands in unique ways to achieve specific outcomes.
- Learning: As you become more familiar with commands and scripting, you gain a deeper understanding of how the operating system works.
- Community: The Linux community is vibrant and supportive. Many users share tips, tricks, and fun commands that can enhance your terminal experience.
- Customization: You can customize your terminal environment with themes, prompts, and aliases, making it a personal space that reflects your style.
Here’s a comprehensive list of essential Linux commands, their explanations, and potential parameters.
1. ls – List Directory Contents
- Usage:
ls [options] [directory] - Description: Displays the contents of a directory.
- Common Parameters:
-l: Long listing format (shows permissions, owner, size, and modification date).-a: Show hidden files (files starting with a dot).-h: Human-readable file sizes (e.g., KB, MB).
Example:
ls -lah /home/user
This command lists all files in the /home/user directory, including hidden files, in a long format with human-readable sizes.
2. pwd – Print Working Directory
- Usage:
pwd - Description: Displays the full path of the current directory.
Example:
pwd
This command will output something like /home/user, indicating your current location in the filesystem.
3. cd – Change Directory
- Usage:
cd [directory] - Description: Changes the current working directory.
- Common Parameters:
cd ..: Move to the parent directory.cd ~: Move to the home directory.
Example:
cd Documents
This command changes the current directory to Documents.
4. mkdir – Create Directories
- Usage:
mkdir [options] [directory_name] - Description: Creates a new directory.
- Common Parameters:
-p: Create parent directories as needed.
Example:
mkdir -p Projects/2025
This command creates a Projects directory and a subdirectory 2025 if they do not already exist.
5. rmdir – Remove Empty Directories
- Usage:
rmdir [directory_name] - Description: Deletes empty directories.
Example:
rmdir old_directory
This command removes the old_directory if it is empty.
6. rm – Remove Files or Directories
- Usage:
rm [options] [file/directory] - Description: Deletes files or directories.
- Common Parameters:
-r: Remove directories and their contents recursively.-f: Force deletion without confirmation.
Example:
rm -rf unwanted_folder
This command forcefully removes the unwanted_folder and all its contents.
7. cp – Copy Files or Directories
- Usage:
cp [options] [source] [destination] - Description: Copies files or directories.
- Common Parameters:
-r: Copy directories recursively.-v: Verbose output (shows what is being copied).
Example:
cp -rv source_folder/ destination_folder/
This command copies source_folder and its contents to destination_folder, showing the progress.
8. mv – Move or Rename Files
- Usage:
mv [source] [destination] - Description: Moves or renames files or directories.
Example:
mv old_name.txt new_name.txt
This command renames old_name.txt to new_name.txt.
9. touch – Create Empty Files
- Usage:
touch [file_name] - Description: Creates an empty file.
Example:
touch newfile.txt
This command creates an empty file named newfile.txt.
10. cat – View File Contents
- Usage:
cat [file_name] - Description: Displays the contents of a file.
Example:
cat file.txt
This command shows the contents of file.txt in the terminal.
11. nano – Edit Files
- Usage:
nano [file_name] - Description: Opens a file in the Nano text editor.
Example:
nano notes.txt
This command opens notes.txt for editing in the Nano text editor.
12. vim – Advanced Text Editor
- Usage:
vim [file_name] - Description: Opens a file in the Vim text editor.
Example:
vim script.sh
This command opens script.sh in Vim for editing.
13. chmod – Change File Permissions
- Usage:
chmod [permissions] [file_name] - Description: Modifies file permissions.
- Common Parameters:
+x: Add execute permission.-r: Remove read permission.
Example:
chmod +x script.sh
This command makes script.sh executable.
14. chown – Change File Ownership
- Usage:
chown [user:group] [file_name] - Description: Changes the owner of a file.
Example:
chown user:group file.txt
This command changes the owner of file.txt to user and the group to group.
15. df – Disk Space Usage
- Usage:
df [options] - Description: Displays disk space usage.
- Common Parameters:
-h: Human-readable format.
Example:
df -h
This command shows disk space usage in a human-readable format.
16. du – Directory Size
- Usage:
du [options] [directory] - Description: Shows the size of a directory.
- Common Parameters:
-sh: Summarize and display in human-readable format.
Example:
du -sh /home/user
This command displays the total size of the /home/user directory.
17. ps – View Running Processes
- Usage:
ps [options] - Description: Lists all running processes.
- Common Parameters:
aux: Show all processes with detailed information.
Example:
ps aux
This command lists all running processes along with their details.
18. kill – Terminate Processes
- Usage:
kill [PID] - Description: Terminates a process by its Process ID (PID).
Example:
kill 1234
This command terminates the process with PID 1234.
19. grep – Search Text
- Usage:
grep [pattern] [file_name] - Description: Searches for a specific pattern in a file.
Example:
grep "error" log.txt
This command searches for the word “error” in log.txt.
20. find – Search for Files
- Usage:
find [directory] [options] - Description: Searches for files in a directory hierarchy.
- Common Parameters:
-name: Search by file name.-type: Search by file type.
Example:
find /home/user -name "*.txt"
This command finds all .txt files in the /home/user directory.
21. tar – Archive Files
- Usage:
tar [options] [archive_name] [files/directories] - Description: Archives files into a
.tarfile. - Common Parameters:
-cvf: Create an archive file.-xvf: Extract an archive file.
Example:
tar -cvf archive.tar /path/to/directory
This command creates an archive named archive.tar containing all files from the specified directory.
22. wget – Download Files
- Usage:
wget [URL] - Description: Downloads files from the internet.
Example:
wget https://example.com/file.zip
This command downloads the file located at the specified URL.
23. curl – Transfer Data
- Usage:
curl [options] [URL] - Description: Transfers data from or to a server.
- Common Parameters:
-O: Save the file with the same name as in the URL.-L: Follow redirects.
Example:
curl -O https://example.com/file.zip
This command downloads the file and saves it with the same name as in the URL.
24. sudo – Run Commands as Root
- Usage:
sudo [command] - Description: Executes commands with administrative privileges.
Example:
sudo apt update
This command updates the package list on a Debian-based system with root privileges.
25. apt – Package Manager (Debian/Ubuntu)
- Usage:
apt [options] [command] - Description: Manages software packages.
- Common Parameters:
update: Update package lists.upgrade: Upgrade installed packages.
Example:
sudo apt upgrade
This command upgrades all installed packages to their latest versions.
26. yum – Package Manager (RHEL/CentOS)
- Usage:
yum [options] [command] - Description: Manages software packages.
Example:
sudo yum install httpd
This command installs the Apache HTTP server on a RHEL/CentOS system.
27. pacman – Package Manager (Arch Linux)
- Usage:
pacman [options] [command] - Description: Manages software packages in Arch Linux.
Example:
sudo pacman -S vim
This command installs the Vim text editor on an Arch Linux system.
28. top – Monitor System Processes
- Usage:
top - Description: Displays real-time system processes.
Example:
top
This command opens an interactive view of running processes, showing CPU and memory usage.
29. htop – Interactive Process Viewer
- Usage:
htop - Description: Provides an interactive view of system processes.
Example:
htop
This command opens a more user-friendly version of top, allowing you to manage processes easily.
30. free – Memory Usage
- Usage:
free [options] - Description: Displays memory usage.
- Common Parameters:
-h: Human-readable format.
Example:
free -h
This command shows memory usage in a human-readable format, displaying total, used, and free memory.
31. uptime – System Uptime
- Usage:
uptime - Description: Displays how long the system has been running.
Example:
uptime
This command shows the current time, how long the system has been running, and the number of users logged in.
32. whoami – Current User
- Usage:
whoami - Description: Displays the current logged-in user.
Example:
whoami
This command outputs the username of the current user.
33. hostname – System Hostname
- Usage:
hostname - Description: Displays or sets the system hostname.
- Common Parameters:
-f: Display the fully qualified domain name.
Example:
hostname -f
This command displays the fully qualified domain name of the system.
34. ping – Test Network Connectivity
- Usage:
ping [host] - Description: Sends ICMP packets to test connectivity to a host.
- Common Parameters:
-c [count]: Send a specific number of packets.
Example:
ping -c 4 google.com
This command sends 4 ICMP packets to google.com to check connectivity.
35. ifconfig – Network Configuration
- Usage:
ifconfig - Description: Displays or configures network interfaces.
- Common Parameters:
up: Activates the interface.down: Deactivates the interface.
Example:
ifconfig eth0 up
This command activates the eth0 network interface.
36. ip – Network Management
- Usage:
ip [options] - Description: Manages IP addresses and routes.
- Common Parameters:
addr: Show or manipulate IP addresses.link: Show or manipulate network interfaces.
Example:
ip addr show
This command displays the IP addresses assigned to all network interfaces.
37. scp – Secure File Copy
- Usage:
scp [source] [destination] - Description: Copies files securely between systems.
- Common Parameters:
-r: Recursively copy entire directories.
Example:
scp -r user@remote:/path/to/files /local/destination
This command securely copies files from a remote server to a local destination.
38. rsync – Synchronize Files
- Usage:
rsync [options] [source] [destination] - Description: Synchronizes files and directories between locations.
- Common Parameters:
-avz: Archive mode, verbose, and compress during transfer.
Example:
rsync -avz /local/directory/ user@remote:/remote/directory/
This command synchronizes the local directory with a remote directory, preserving file attributes.
39. ssh – Secure Shell
- Usage:
ssh [user@host] - Description: Connects to a remote system securely.
- Common Parameters:
-p [port]: Specify a port number.
Example:
ssh user@192.168.1.10
This command connects to a remote server at the specified IP address.
40. passwd – Change Password
- Usage:
passwd - Description: Changes the user password.
Example:
passwd
This command prompts you to enter a new password for the current user.
41. history – Command History
- Usage:
history - Description: Displays the history of executed commands.
- Common Parameters:
!n: Execute command number n from history.
Example:
history
This command shows a list of previously executed commands.
42. alias – Create Command Shortcuts
- Usage:
alias [name]='[command]' - Description: Creates a shortcut for a command.
- Common Parameters:
unalias [name]: Remove a previously created alias.
Example:
alias ll='ls -lah'
This command creates a shortcut ll that lists files in a long format, including hidden files.
43. echo – Print Text
- Usage:
echo [text] - Description: Prints text to the terminal.
- Common Parameters:
-n: Do not output the trailing newline.
Example:
echo "Hello, World!"
This command prints “Hello, World!” to the terminal.
44. clear – Clear the Terminal Screen
- Usage:
clear - Description: Clears the terminal screen of all previous commands and outputs.
Example:
clear
This command clears the terminal, providing a clean workspace.
45. man – Manual Pages
- Usage:
man [command] - Description: Displays the manual page for a command, providing detailed information about its usage and options.
Example:
man ls
This command opens the manual page for the ls command, detailing its options and usage.
46. df – Disk Space Usage
- Usage:
df [options] - Description: Displays disk space usage for file systems.
- Common Parameters:
-h: Human-readable format (shows sizes in KB, MB, GB).-T: Show the file system type.
Example:
df -h
This command shows the disk space usage of all mounted file systems in a human-readable format, making it easy to understand how much space is used and available.
47. du – Directory Size
- Usage:
du [options] [directory] - Description: Shows the size of a directory and its contents.
- Common Parameters:
-sh: Summarize and display in human-readable format.-a: Show sizes for all files, not just directories.
Example:
du -sh /home/user
This command displays the total size of the /home/user directory in a human-readable format.
48. top – Monitor System Processes
- Usage:
top - Description: Displays real-time system processes and resource usage.
Example:
top
This command opens an interactive view of running processes, showing CPU and memory usage, allowing you to monitor system performance in real-time.
49. htop – Interactive Process Viewer
- Usage:
htop - Description: Provides an interactive view of system processes, allowing for easier management.
Example:
htop
This command opens a more user-friendly version of top, where you can scroll through processes, sort them, and even kill processes directly.
50. exit – Exit the Terminal
- Usage:
exit - Description: Closes the terminal session.
Example:
exit
This command terminates the current terminal session and closes the terminal window.
Why Learn Linux Commands?
Learning Linux commands is crucial for several reasons:
- Efficiency: Command-line operations can be faster than navigating through graphical user interfaces (GUIs). For example, you can perform file operations with a single command rather than multiple clicks.
- Automation: The terminal allows users to write scripts that automate repetitive tasks, saving time and reducing the likelihood of human error.
- Remote Management: The terminal is essential for managing remote servers via SSH (Secure Shell). This is particularly useful for system administrators who need to manage multiple servers without a graphical interface.
- Resource Usage: Terminals consume fewer system resources than GUIs, making them ideal for low-spec machines or when running multiple applications simultaneously.
- Powerful Tools: Many powerful tools and utilities are only available through the terminal. Learning to use the command line opens up a world of possibilities for system management and development.
- Learning Curve: While the terminal may seem intimidating at first, mastering it can lead to a deeper understanding of how the operating system works, enhancing your overall computing skills.
<h2class=”AnswerParser_AnswerParserH1__6UNv6″ style=”text-align: center;”>Installing a Linux System
Installing a Linux system can be an exciting journey, especially if you choose a distribution like Arch Linux, known for its simplicity and customization options. Arch Linux is a rolling release distribution, meaning you always have access to the latest software without needing to upgrade to a new version. In this section, we will guide you through the installation process of Arch Linux, and we will also introduce BengalBoot, a user-friendly Arch-based distribution that simplifies the installation experience.
If you’re looking for a more user-friendly way to experience Arch Linux, consider BengalBoot. BengalBoot is an Arch-based distribution designed to simplify the installation process while retaining the power and flexibility of Arch Linux. It comes with a pre-configured environment that makes it easier for beginners to get started without sacrificing the customization options that Arch is known for.
Mastering these 50 essential Linux commands will empower you to navigate and manage Linux systems efficiently. The terminal is not just a tool; it is a powerful interface that allows you to interact with your system in a way that is often faster and more efficient than using a graphical user interface. By learning these commands, you will enhance your productivity, automate tasks, and gain a deeper understanding of how your operating system works. Embrace the terminal, and you will find it to be a fun and rewarding way to engage with your Linux environment!